
Introduction:
what does sos only mean on iPhone: If you have an iPhone, you may have seen the message “SOS Only” appear in the top left corner of your screen. This message can be alarming and confusing, especially if you’re not sure what it means or how to fix it.
In short, “SOS Only” means that your iPhone is currently unable to connect to your cellular network, and is only able to make emergency calls. This can happen for a variety of reasons, such as being in an area with poor network coverage, having a damaged SIM card, or experiencing a software issue.
If you see the “SOS Only” message, the first thing to do is to check your cellular settings. Make sure that Airplane Mode is turned off, and that Cellular Data is turned on. You can also try resetting your network settings by going to Settings > General > Reset > Reset Network Settings.
If these steps don’t work, you may need to contact your cellular provider or Apple Support for further assistance. They may be able to identify any issues with your account or device that is causing the problem.
It’s important to note that while your iPhone is in “SOS Only” mode, you can still make emergency calls. To do so, simply dial 911 or your local emergency number. You can also access the Emergency SOS feature by pressing and holding the side button and one of the volume buttons on your iPhone.
In summary, “SOS Only” on your iPhone means that your device is currently unable to connect to your cellular network, and is only able to make emergency calls. If you see this message, check your cellular settings and try resetting your network settings. If the issue persists, contact your cellular provider or Apple Support for further assistance. And remember, even in “SOS Only” mode, your iPhone can still be used to make emergency calls if needed.
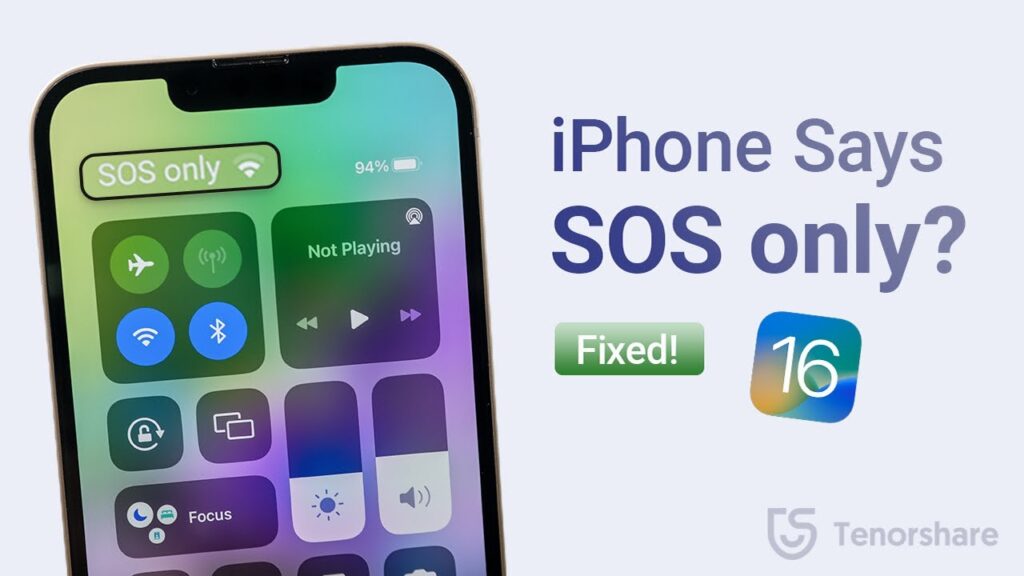
How do I check my network coverage on my iPhone?
To check your network coverage on your iPhone, you can follow these steps:
- Open the Settings app on your iPhone.
- Scroll down and tap on “Cellular” or “Mobile Data,” depending on your iOS version.
- Under “Cellular Data Options” or “Mobile Data Options,” you should see an option for “Voice & Data.” Tap on this option.
- Here, you will see a list of available network options. If your carrier provides coverage in your area, you should see your carrier’s name listed here. Select your carrier to check your network coverage.
- You should now see a map or a list of the areas where your carrier provides coverage. If your area is not covered, you may see a message indicating that your carrier does not provide coverage in your location.
If you are still unable to connect to your carrier’s network or see the “SOS only” message on your iPhone, you may need to contact your carrier for further assistance. They can help you troubleshoot any issues with your account or device and provide additional guidance on how to improve your network coverage.
How can I contact my carrier for further assistance?
To contact your carrier for further assistance, you can follow these steps:
- Look up your carrier’s customer support phone number or website. You can usually find this information on your carrier’s website or on your bill.
- Call your carrier’s customer support phone number or visit their website.
- Explain the issue you are experiencing with your iPhone, including the “SOS only” message and any troubleshooting steps you have already taken.
- The customer support representative will guide you through additional troubleshooting steps or escalate the issue to a higher level of support if necessary.
- If the issue is related to your account or SIM card, the customer support representative may need to verify your account information or send you a new SIM card.
- Once the issue is resolved, confirm that your iPhone can connect to the network by checking the signal strength indicator on your device’s status bar.
Keep in mind that some carriers may also offer support through online chat or email. You can check your carrier’s website or app for more information on these options.
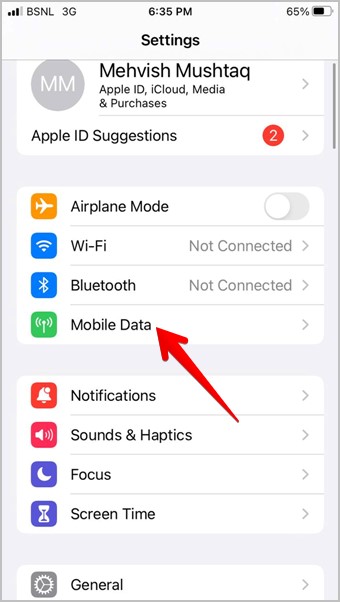
How can I check if my iPhone is up to date?
To check if your iPhone is up to date, you can follow these steps:
- Open the Settings app on your iPhone.
- Scroll down and tap on “General.”
- Tap on “Software Update.”
- Your iPhone will now check if there is a software update available. If there is an update available, you will see a message indicating this.
- If an update is available, tap on “Download and Install” to start the update process.
- If your iPhone is up to date, you will see a message indicating that your software is up to date.
It is important to keep your iPhone up to date with the latest software updates as they can include important security patches, bug fixes, and new features. Apple typically releases new software updates periodically, and you can check for updates using the steps above. You can also enable automatic updates to ensure that your iPhone always has the latest software. To enable automatic updates, go to Settings > General > Software Update > Automatic Updates and toggle the switch to on. What does sos only mean on iphone
Conclusion
In conclusion, checking if your iPhone is up to date and ensuring that it has the latest software is important for security, bug fixes, and new features. You can check for software updates by going to Settings > General > Software Update on your iPhone
. If an update is available, you can download and install it to your device. Additionally, enabling automatic updates can help ensure that your iPhone always has the latest software. By keeping your iPhone up to date, you can ensure that it runs smoothly and securely.



